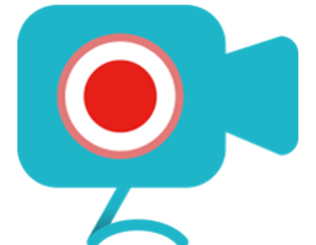Apowersoft est une application qui permet d’enregistrer n’importe quelle activité sur votre PC .
Elle peut ainsi vous aider à réaliser vos documents numériques en récupérant tout ou une partie d’une vidéo ou de réaliser une capsule / tutoriel vidéo
Cette application gratuite* est très simple à installer et à prendre en main.
On peut retrouver les fonctionnalités suivantes:
- Enregistrer l’ensemble de l’écran ou sélectionner une zone.
- Enregistrer l’audio d’une vidéo ou choisir de s’enregistrer à partir un micro.
- Rajouter un « halo » lumineux sur la « flèche de la souris » pour signifier les actions de clics droit ou gauche.
Avant l’enregistrement final au format MP4, il est possible de retirer une partie de votre vidéo.
* il existe une partie payante de ce logiciel.
Caractéristiques principales de l’enregistreur en ligne gratuit Apowersoft
Enregistrer l’écran
Apowersoft enregistrera facilement l’écran sur votre ordinateur, y compris toutes les vidéos pouvant être lues sur l’ordinateur. Sa fonction d’enregistrement d’écran est complète, ce qui en fait la solution la plus idéale pour enregistrer différents types de vidéos, y compris le jeu ou les démonstrations pratiques.
Ajouter des vidéos de webcam
Même lorsque vous enregistrez l’écran, ce programme vous permet également d’inclure des séquences de webcam avec l’enregistrement. Cette option est suffisamment visible sur l’interface pour ne pas la manquer. Et puisque vous pouvez inclure de l’audio dans l’enregistrement, c’est un outil idéal pour enregistrer des vidéos qui nécessitent des commentaires, telles que des démos de produits ou des critiques de produits.
Prendre une capture d’écran
Si vous voulez juste une simple capture d’écran de tout ce qui se passe à l’écran, Apowersoft Online Screen Recorder peut être une bonne solution. Il vous permet de sélectionner simplement la zone de l’écran à capturer, puis d’utiliser les fonctions d’édition pour annoter la vidéo comme vous le souhaitez.
Outils d’édition
Cet enregistreur d’écran en ligne est également livré avec quelques outils d’édition de base, idéaux pour les processus d’édition simples tels que couper ou rogner certaines parties de la vidéo dont vous n’avez pas besoin. Vous n’avez donc pas besoin d’acheter un outil de montage séparé pour vous assurer que vos vidéos sont idéales.
C’est gratuit et facile d’accès
Apowersoft Screen Recorder est une solution en ligne, ce qui signifie que vous n’aurez pas besoin d’installer de programme sur votre ordinateur pour l’utiliser. Son utilisation est également entièrement gratuite.
Tutoriel
Comment utiliser Apowersoft Online Screen Recorder
Les étapes simples suivantes vous montrent comment utiliser Apowersoft Online Screen Recorder
- Étape 1 : Accédez à https://www.apowersoft.com/free-online-screen-recorder pour accéder à l’application sur n’importe quel navigateur et cliquez sur « Démarrer l’enregistrement ».
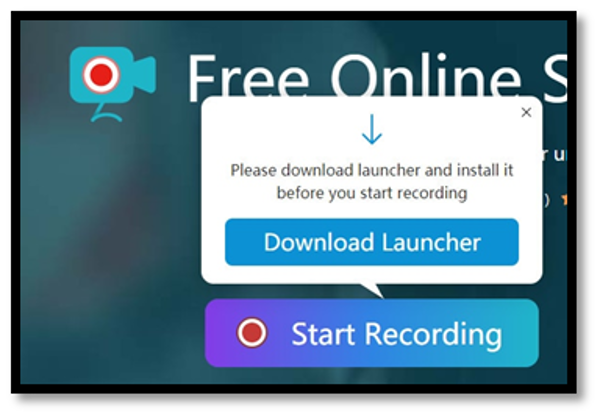
Si c’est la première fois que vous utilisez cet outil, il peut vous être demandé d’installer le lanceur. Cliquez simplement sur « Télécharger le lanceur » pour l’installer.
- Étape 2 : Une fois le lanceur installé avec succès, cliquez à nouveau sur » Démarrer l’enregistrement » puis sur » Ouvrir Apowersoft Online Launcher.exe » pour ouvrir l’enregistreur.
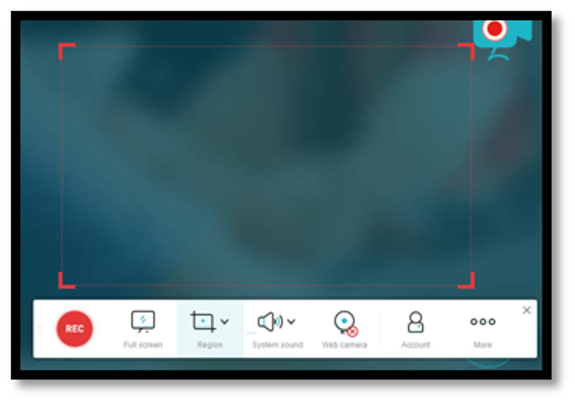
- Étape 3 : La prochaine chose que vous devez faire est d’ajuster les paramètres d’enregistrement avant que l’enregistrement puisse commencer. Certains des paramètres que vous pouvez ajuster incluent la rareté des images, le débit binaire, le mode d’enregistrement, le format vidéo et bien plus encore. Pour trouver les paramètres, cliquez sur le bouton « Plus ».
Effectuez les ajustements nécessaires des paramètres d’enregistrement, puis cliquez sur « OK » pour enregistrer les modifications.
- Étape 4 : Pour démarrer le processus d’enregistrement, faites simplement glisser vers l’intérieur ou l’extérieur du cadre d’enregistrement pour choisir la région d’enregistrement. Cliquez sur l’icône du son pour choisir si vous souhaitez inclure l’audio du microphone ou les sons de l’ordinateur.
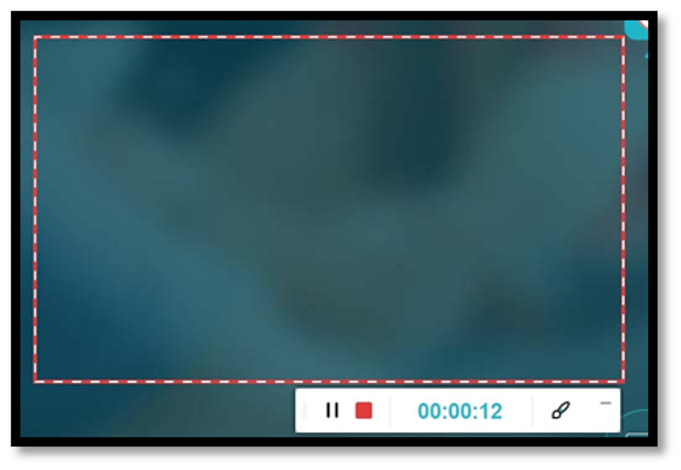
Lorsque vous êtes prêt à commencer l’enregistrement, cliquez sur le bouton « REC ». Pour annoter la vidéo pendant l’enregistrement, cliquez sur l’icône en forme de crayon pour ouvrir le panneau d’annotation.
- Étape 5 : Pour arrêter l’enregistrement et sauvegarder la vidéo enregistrée sur votre ordinateur, cliquez sur le bouton » Stop » et un aperçu de la vidéo apparaîtra.
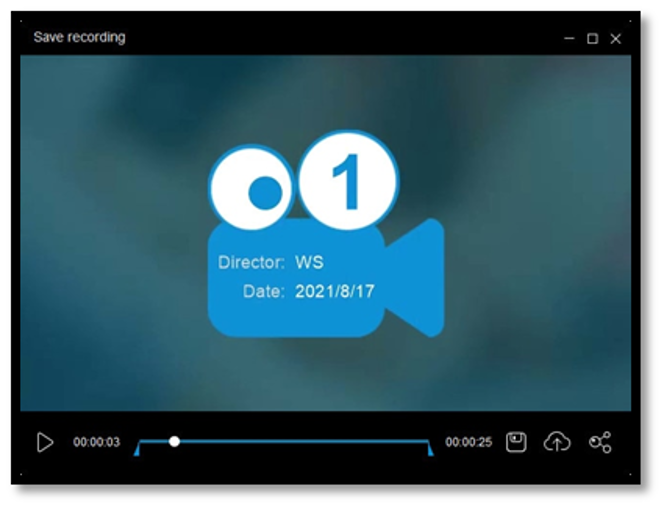
- Étape 6 : Vous pouvez ensuite faire glisser les deux icônes au début et à la fin de la barre de recherche pour modifier la durée de la vidéo. Lorsque vous êtes satisfait de l’enregistrement, cliquez sur le bouton « Enregistrer » dans le coin inférieur droit de l’écran pour enregistrer la vidéo sur votre ordinateur.